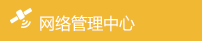校园无线网接入说明
作者: 佚名 发布时间:2024/9/19 10:54:21 来源:佚名 评论:(0)
以下接入方式,联网设备只需要设置一次,第二次接入本校无线网时只需找到添加过的网络名称的信号点击连接即可。
1.1 安卓手机接入方法
1、首先打开手机设置里的【WLAN】选项,点击WLAN里的【添加网络】
|
|
2、然后在添加网络里输入本校无线网网络名称,安全性选择无,单击确定后会显示连接成功
|
|
3、手机会自动弹出登录页面,输入自己的账号和密码后,退出页面即可(如果无法自动弹出页面,请在手机浏览器地址栏自行输入:10.36.8.80打开登录页面)。
|
1.2 苹果手机接入方法
1、首先点击设置里的无线局域网设置,在无线局域网设置里找到【其他】选项,点击进入
|
|
2、然后在名称中输入本校无线网网络名称,安全性选择无,点击加入后会显示连接成功
|
|
3、手机会自动弹出登录页面,输入自己的账号和密码后,退出页面即可(如果无法自动弹出页面,请在手机浏览器地址栏自行输入:10.36.8.80打开登录页面)。
|
1.3 Windows 7电脑系统接入方法
1、在开始菜单中,找到【控制面板】,点击打开,找到【网络和共享中心】,点击进入
|
|
2、点击【管理无线网络】,在弹出的对话框点击【添加】
|
|
3、手机会自动弹出登录页面,输入自己的账号和密码后,退出页面即可(如果无法自动弹出页面,请在手机浏览器地址栏自行输入:10.36.8.80打开登录页面)。
|
4、在弹出的对话框中,网络名输入本校无线网网络名称,安全类型选择无身份验证,【即使网络未进行广播也连接】前面的对号必须勾选,点击下一步
|
5、关掉所有窗口,找到无线连接处,点击添加过的信号进行连接
|
6、连接成功后,在浏览器地址栏输入10.36.8.80,进入以下页面登录,或者下载客户端登陆
|
1.4 Windows 10 电脑系统接入方法
1、打开Windows菜单,找到【设置】按钮,点击打开,找到里面的【网络和internet】点击进入,点击左侧的【WLAN】进入
|
|
2、找到【管理已知网络】,点击进入,然后点击【添加网络】
|
|
3、在弹出对话框网络名称中填写本校无线网网络名称,【安全类型】选择无,【即使此网络未广播也进行连接】前面的对号必须勾选
|
4、返回上一级,点击【显示可用网络】,在弹出的对话框找到添加的信号,点击连接
|
5、连接成功后,在浏览器地址栏输入10.36.8.80,进入以下页面登录,或者下载客户端登陆。
|
1.5 Windows 11电脑系统接入方法
1、打开开始菜单,点击【设置】按钮,点击左侧导航栏的【网络和internet】,找到【WLAN】设置,点击进入
|
|
2、然后找到【管理已知网络】点击进入,在弹出的页面里点击【添加网络】
|
|
3、网络名称填写本校无线网网络名称,【安全类型】设置无,【即使此网络未广播也进行连接】前面的对号必须勾选,点击保存后
|
4、返回上一级,点击【显示可用网络】里的添加过的信号,点击连接即可
|
5、连接成功后,在浏览器地址栏输入10.36.8.80,进入以下页面登录,或者下载客户端登陆
|
1.6 苹果笔记本接入方法
1、点击Mac电脑上的WiFi图标,在弹出的下拉菜单中,点击【其他网络】
|
2、在弹出中输入本校无线网网络名称,在安全性这个输入框中选择无,最后点击【加入】按钮即可完成
|
3、连接成功后,在浏览器地址栏输入10.36.8.80,进入以下页面登录
|
1.7 咨询服务
服务电话:65502687 王老师
服务地址:东校区综合楼1楼105办公室